 Zoom Integration
Zoom Integration
With the Zoom integration built in the website, you are able to connect with other players and have Zoom conference meetings with them. You have to enable this integration once using your Zoom account. It is then ready for use until you revoke it.
The following documentation details the information related to this integration.
Integration
To integrate the app, click on 'User Options' on the initial screen after you login to the site.
Click on 'add to Zoom' to start the integration. This step is required only once.
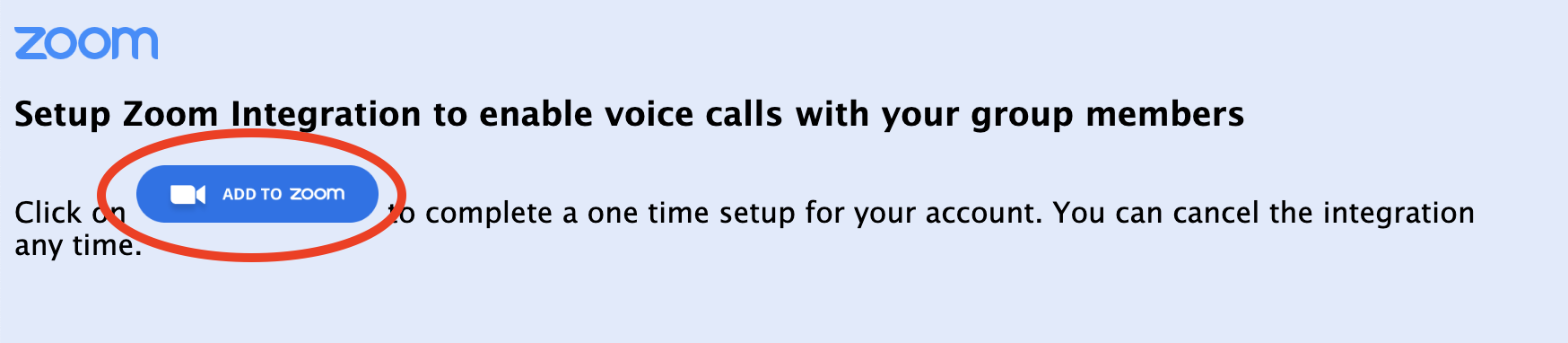
This will take you to the Zoom website.
Login to Zoom
If you are not already logged into Zoom in the current browser session you will be promoted to login. Once authenticated by Zoom, you will be presented with a screen similar to the below to authorize 56cardgameonline.com. Kindly review the information presented by Zoom and provide your authorization by clicking on "Authorize" button.
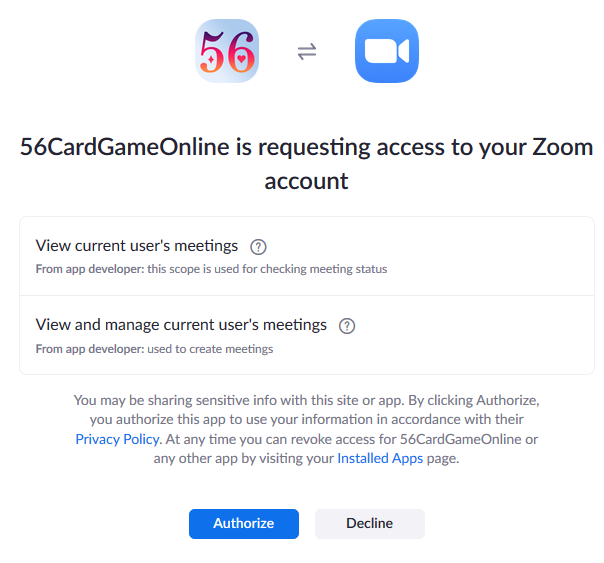
Once completed, you should see the below message. This indicates that the integration has been setup successfully for your account and you will be able to host Zoom meeting through 56cardgameonline.com.

In case you are having trouble, please check the "section 4:Troubleshooting" at the bottom of this page
Usage
Create Zoom meeting in a public table
Once you have enabled the Zoom integration, you will able to create Zoom meetings. To do this, click on the button 'Create Zoom Meeting' when you are in the match settings or when you join a public match.
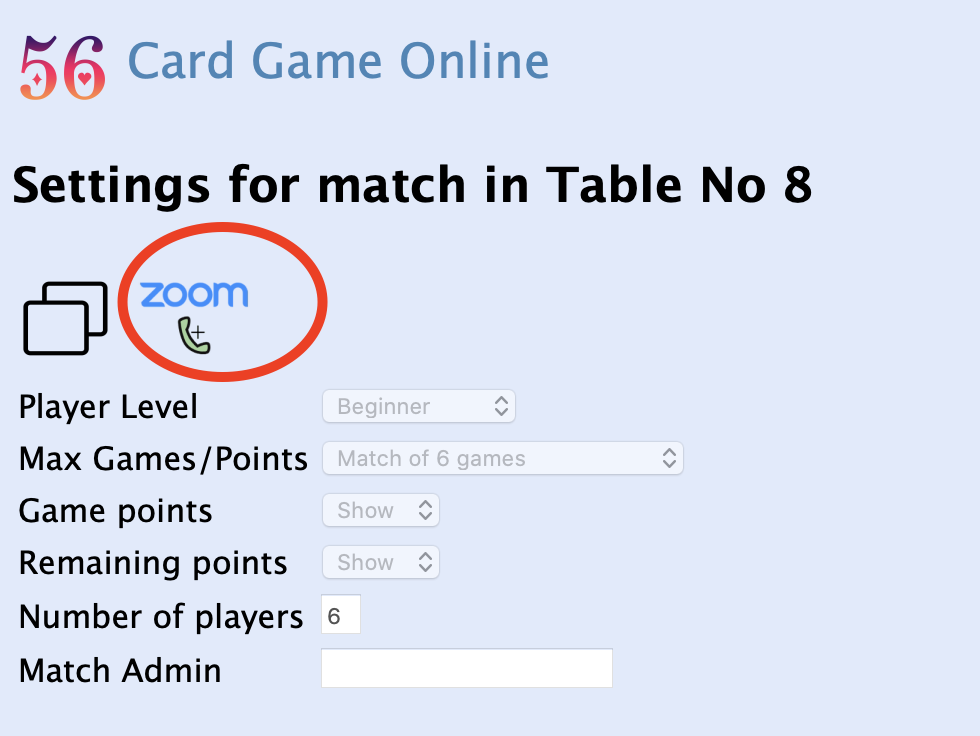
Once you have enabled Zoom for this table, click on 'Join' to enter the match and click on the 'Zoom' button within the public table to host the call.
All other players(or watchers) joining this table will see the Zoom icon so, they can also join the call by clicking it.
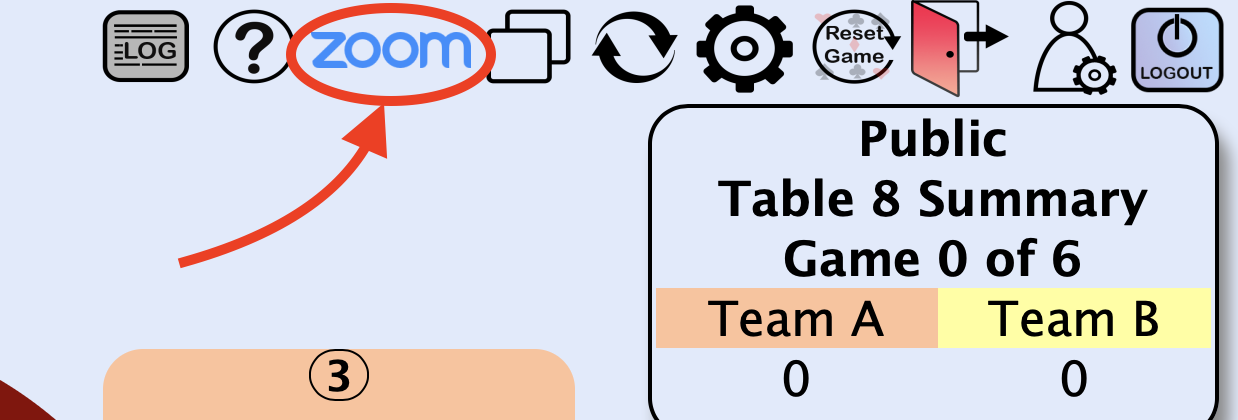
Note: By default Zoom does not allow meeting attendees to join before host. But if you need this, you can change it in your settings within Zoom.
Create Zoom meeting in a private group
Once you have enabled the Zoom integration, you will able to create Zoom meetings within your private groups as well. To do this, click on the button 'Create Zoom Meeting' under the group for which you wish to host a Zoom conference call.
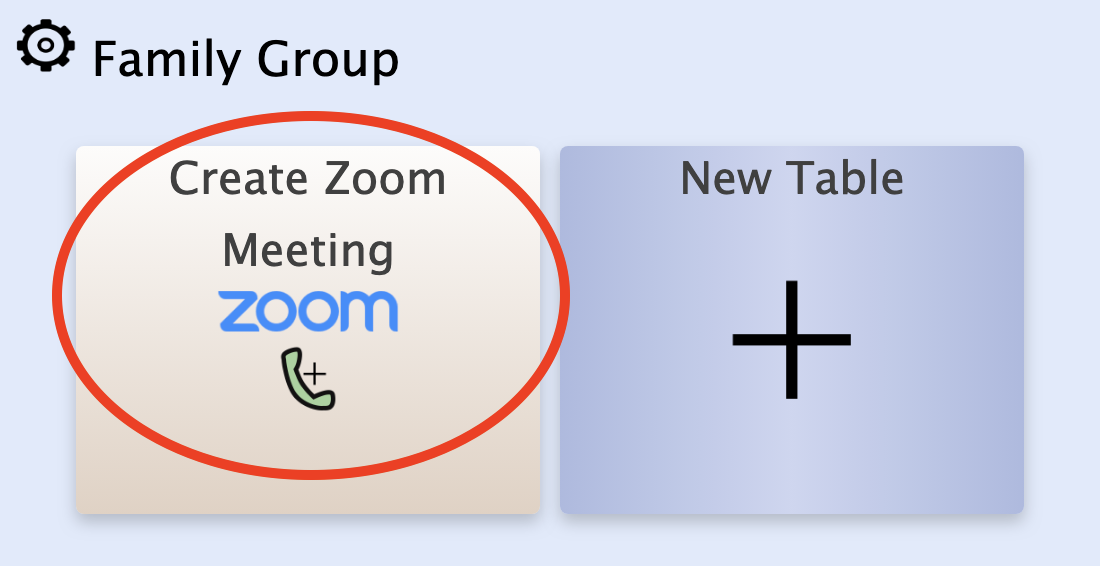
You will be asked to enter the meeting name and scope.
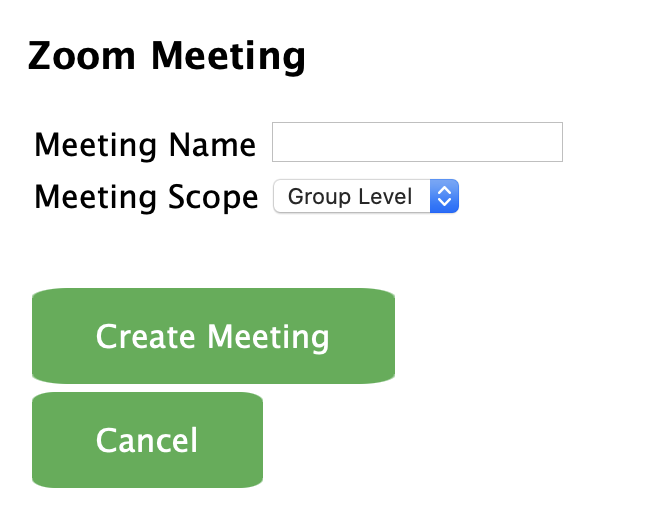
For the meeting scope - select 'Group Level' if you wish the meeting to act like a lobby where any group member could join. If you wish to create this call for a specific table/match, choose the related table, for example 'Table No 1' before clicking on 'Create Meeting'.
Join meeting at Group level
If you have chosen to create the meeting at Group level, the button to join this call will be visible for all the group memebers including yourself. Clicking this will open Zoom in a separate window. As host of the meeting, your join button will function as "meeting start". Security of the meeting will be based on your Zoom account preferences.
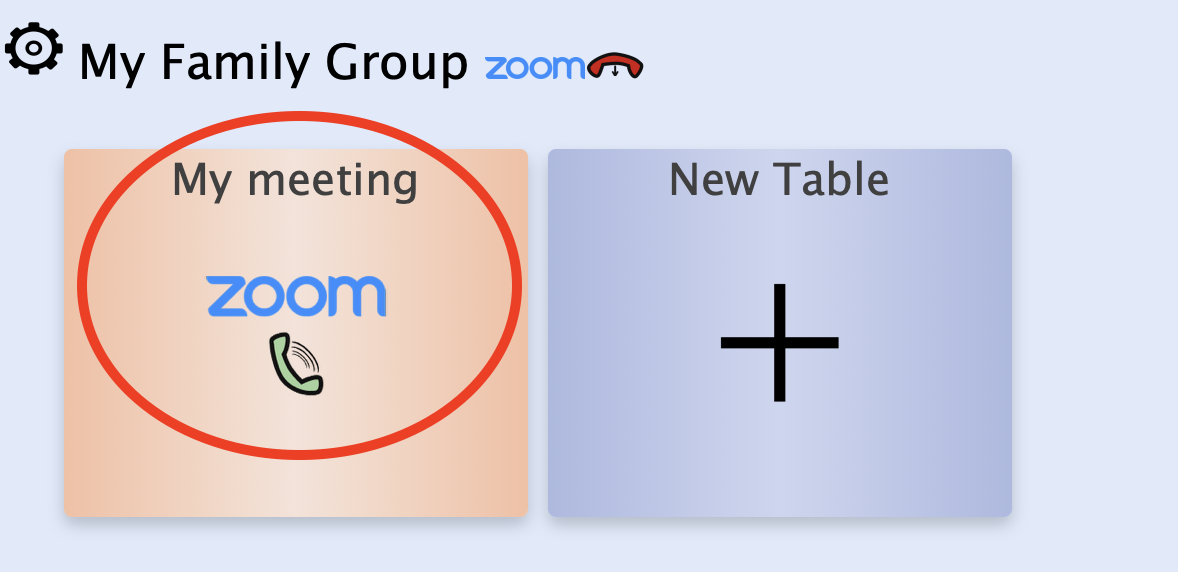
Join meeting at Table level
If you have chosen to create the meeting for a Table, the related table will now show an additional icon for Zoom. Note: You will not automatically join the Zoom call by default any more. You may change this setting in User Options if you wish to join calls automatically.
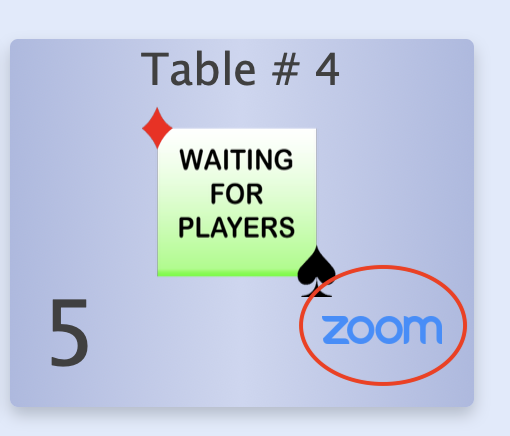
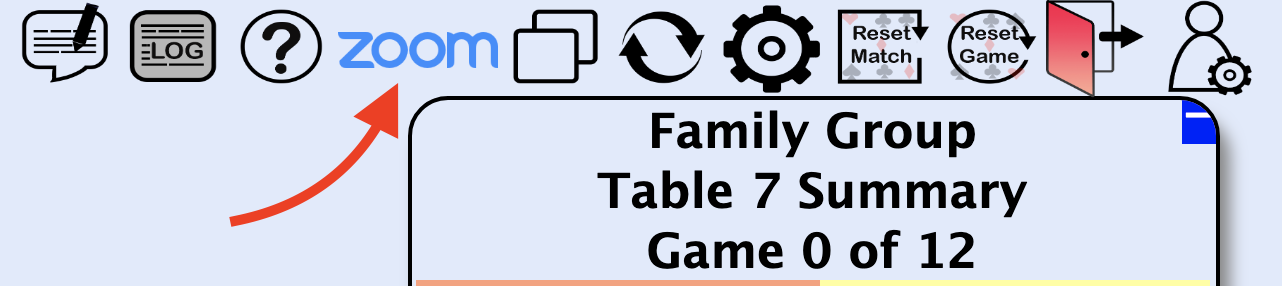
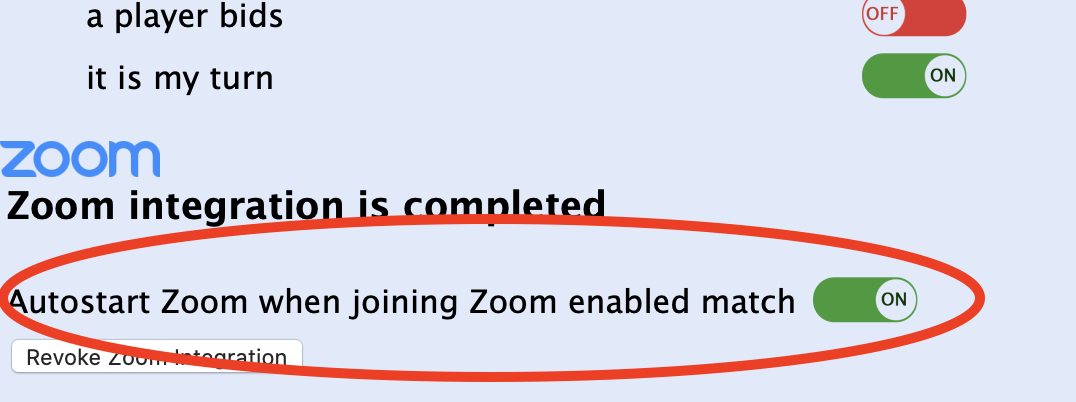
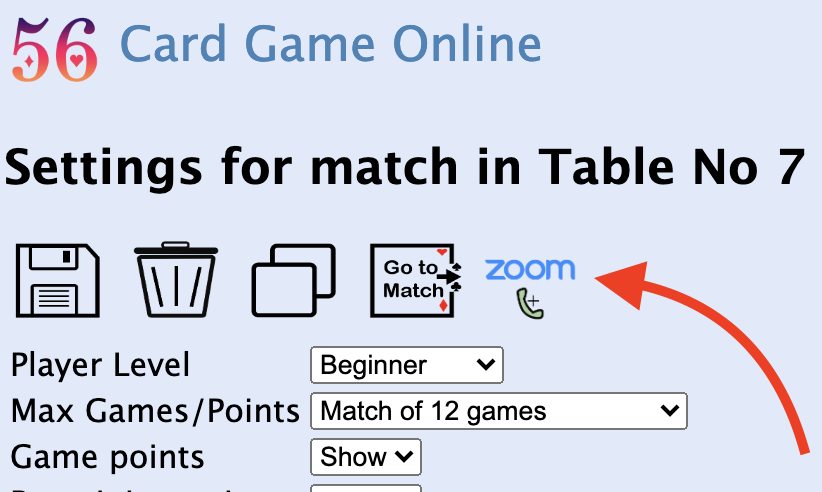
When your meeting ends
When your Zoom meeting has ended, it will automatically end the connection from the site and the buttons to create new meetings are shown again. From here follow the above process if you wish to create another meeting.
Disconnecting manually
You may also manually disconnect the session from the 56 site instead of from the meeting itself by clicking on the button below in private groups.

Uninstallation
Deactivating integration of 56cardgameonline.com with your Zoom account has two steps -
Step 1: Removing the access token and integration details in 56cardgameonline.com
To uninstall the Zoom integration, go to user options and click on 'Revoke Zoom Integration'. This makes a call to Zoom to revoke the access token provided to 56cardgameonline.com for your account and then deletes all Zoom integration details for your account in 56cardgameonline.com.
Step 2: Revoking the authorization provided to 56cardgameonline for your Zoom account
Following steps need to be performed in your Zoom account to remove the authorization provided by you to 56cardgameonline -
1. Login to your Zoom Account and navigate to the Zoom App Marketplace.
2. Click Manage > Installed Apps or search for the 56cardgameonline App.
3. Click Uninstall. This removes the authorization.
Troubleshooting
When I try to join a meeting, the Zoom application opens on my computer but it hangs and my meeting does not start.
This could be because your Zoom application is not updated. Be sure to update your Zoom app to the latest version. For doing this, click on your user name icon at the top right of the Zoom application, and click on 'Check for Updates'. Try again after updating your Zoom Application.
Frequently Asked Questions (FAQ)
I don't have an account with Zoom. Can I use this integration?
No, the integration setup is done for hosting zoom calls and you need a Zoom account for that. To join a Zoom meeting hosted by another player you do not need a Zoom account.
I only have a free account with Zoom. Can I use this integration?
Yes. Any Zoom account will work, including Free or Pro accounts.
Can I host multiple meetings at the same time?
No, you can only host one meeting at a time.
I want to participate in meetings, but not host them. Should I set up this integration?
No, this integration is only required for the host. As a participant, you can join the meetings without setting up the integration.
Is Zoom enabled for public tables?
Yes. On popular demand, Zoom is now enabled for public tables as well. However, you will not be taken to the Zoom call automatically (unless you have set this in your user options). This is so that players can choose whether to join the Zoom call or not.
I want to play the game without joining Zoom. Is this possible?
Of Course. Only if you click on the 'Zoom' button within a match, you will be taken to the Zoom call. If you do not wish to join, you may skip this step.
Contact Support
We would be happy to support you with any queries, suggestions or feedback you may have. Kindly email us at support@56cardgameonline.com. Our typical reply time is within 2 working days.