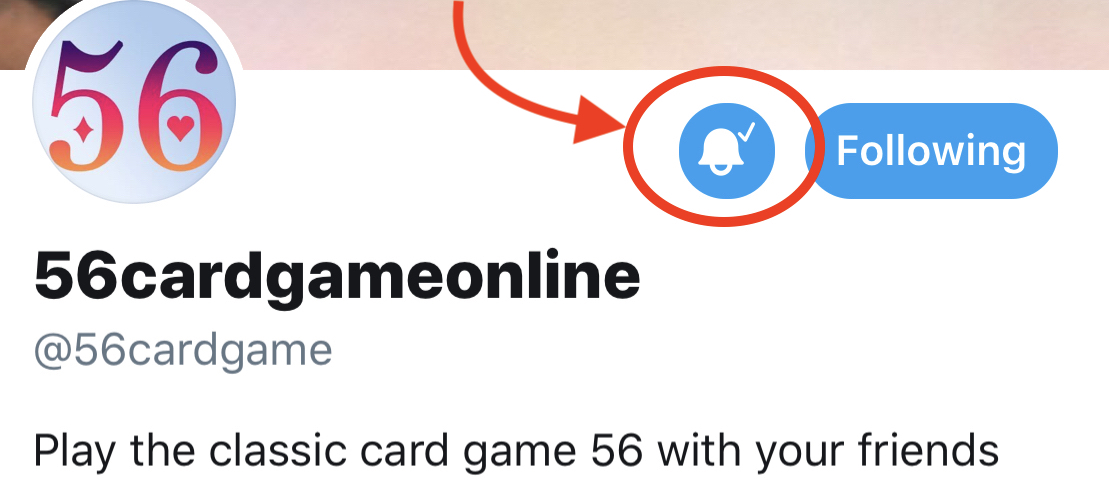How does this website work?
How does this website work?
First Step: Sign up
Signing up is free and done in 2 simple steps.1. Registration with your email ID
2. Check your email for the message with the activation link and click on the link to activate your account.
Home Screen
Once signed up, you should see one of the screens below: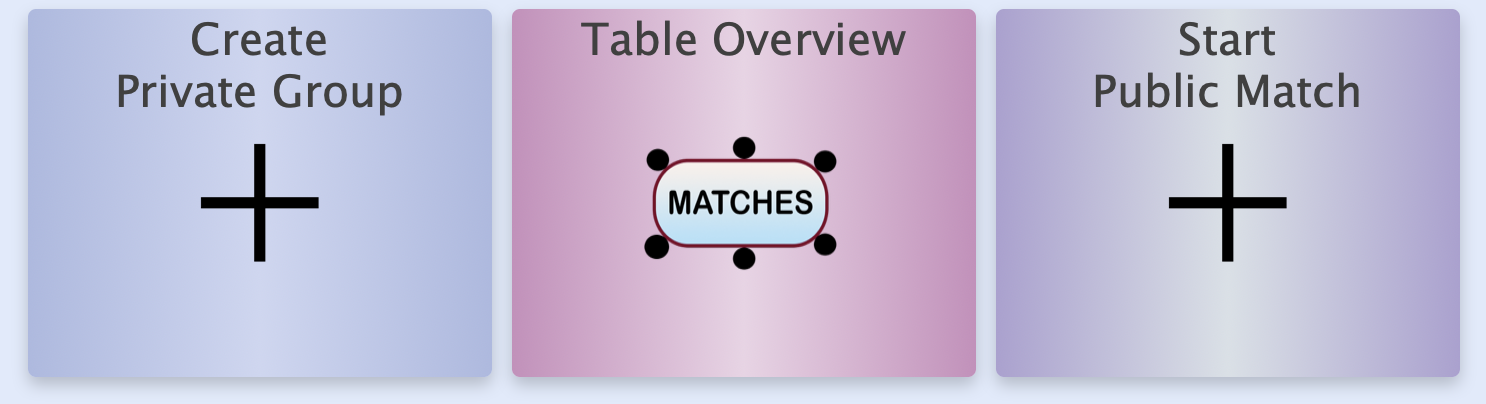
OR
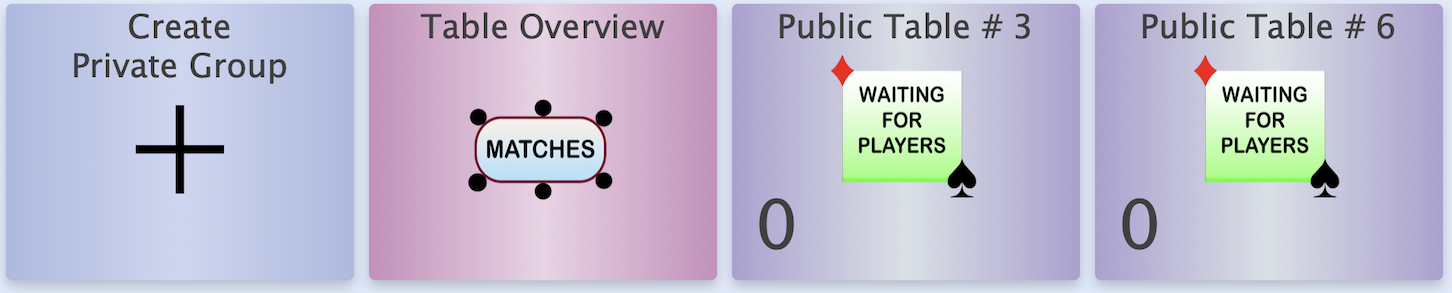
Create Private Group
If you already have a group of friends wishing to play, you may start with 'Create Private Group'. Private group matches are not visible to the public. You may share the link of the group with other users whom you wish to add. They can click on the link be automatically added as members (you can change this in the group settings).
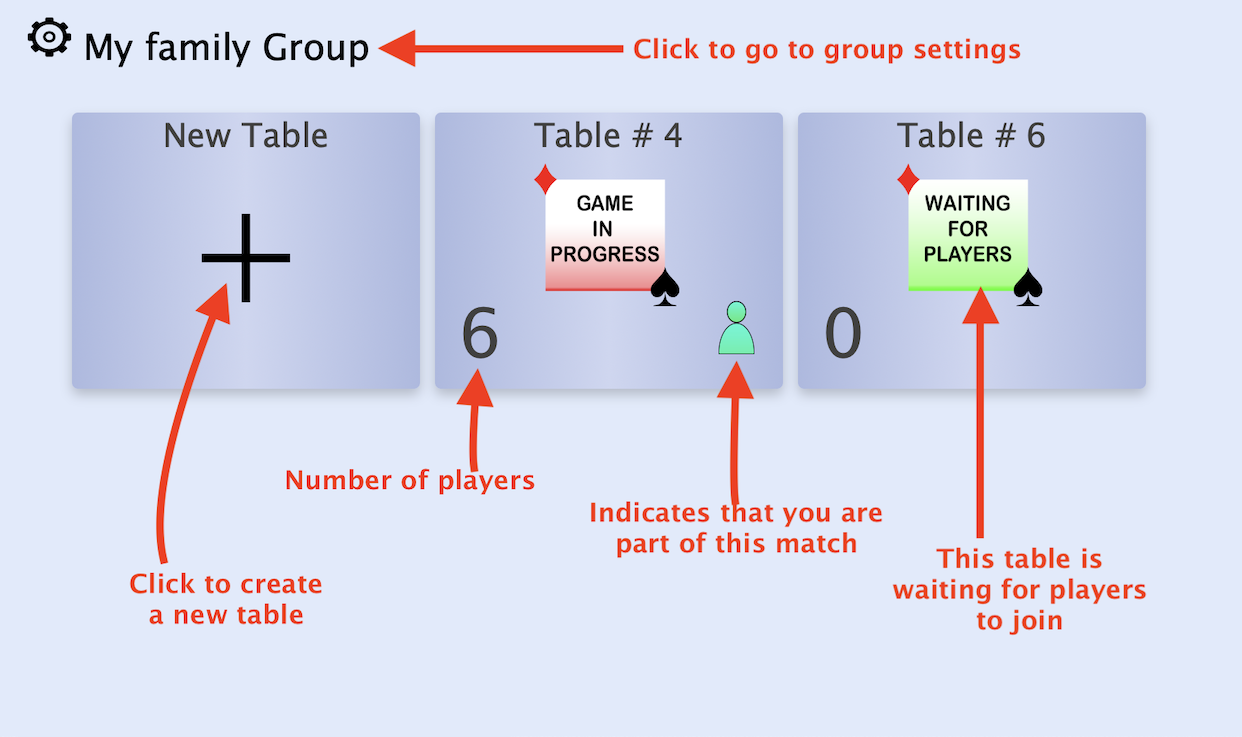
Table Overview
Table overview gives a view of all tables- public and private, together with the player names and positions so that you can choose to join the tables accordingly.
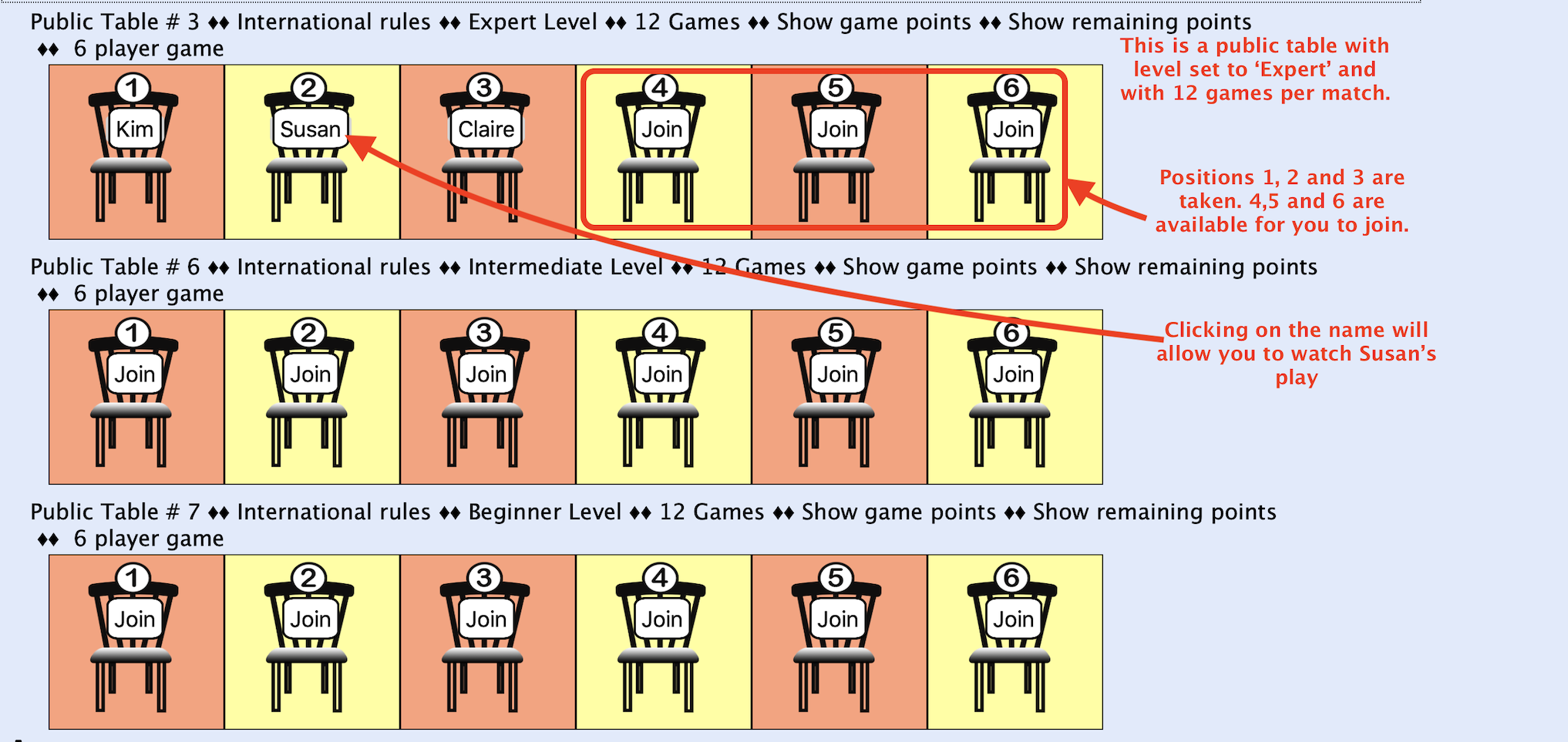
If there are free positions available in one of the tables, the chair would show the button 'Join'. Clicking on it would directly take you to that position in the game.
How to watch a game?
If a position is already occupied, a 'watch' button appears on the table overview or match settings screen. You may click it to watch the game.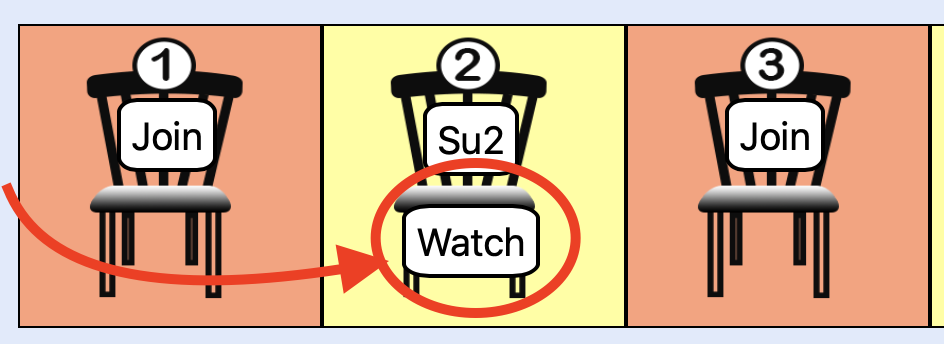
If you are watching, you may also request to view the users cards.
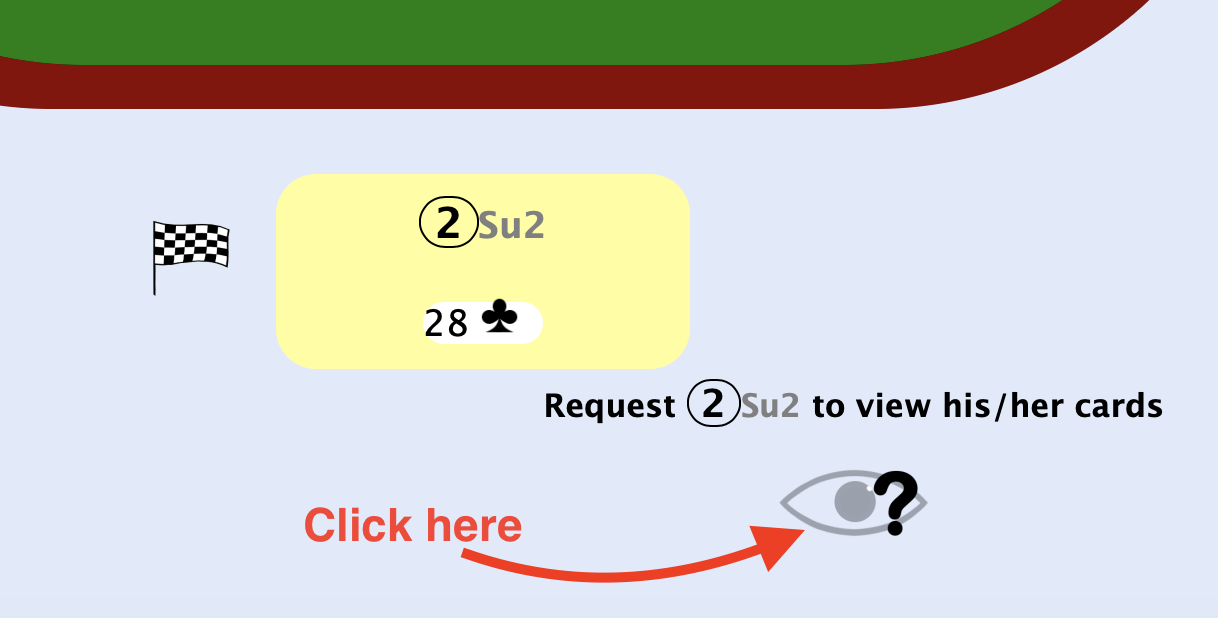
The player now gets a popup asking for authorization to allow viewing of cards. If you do not wish to be disturbed during the game and wish to approve all users requesting to view cards, you may set this option in User Settings.
Start Public Match
If there are no ongoing matches, you may start a new one with your preferences.
Match filtersThe list of matches shown are according to the filters selected at the top.

Clicking on the button 'Reset' would reset all existing filters.
Game Screen
Game screen while bidding: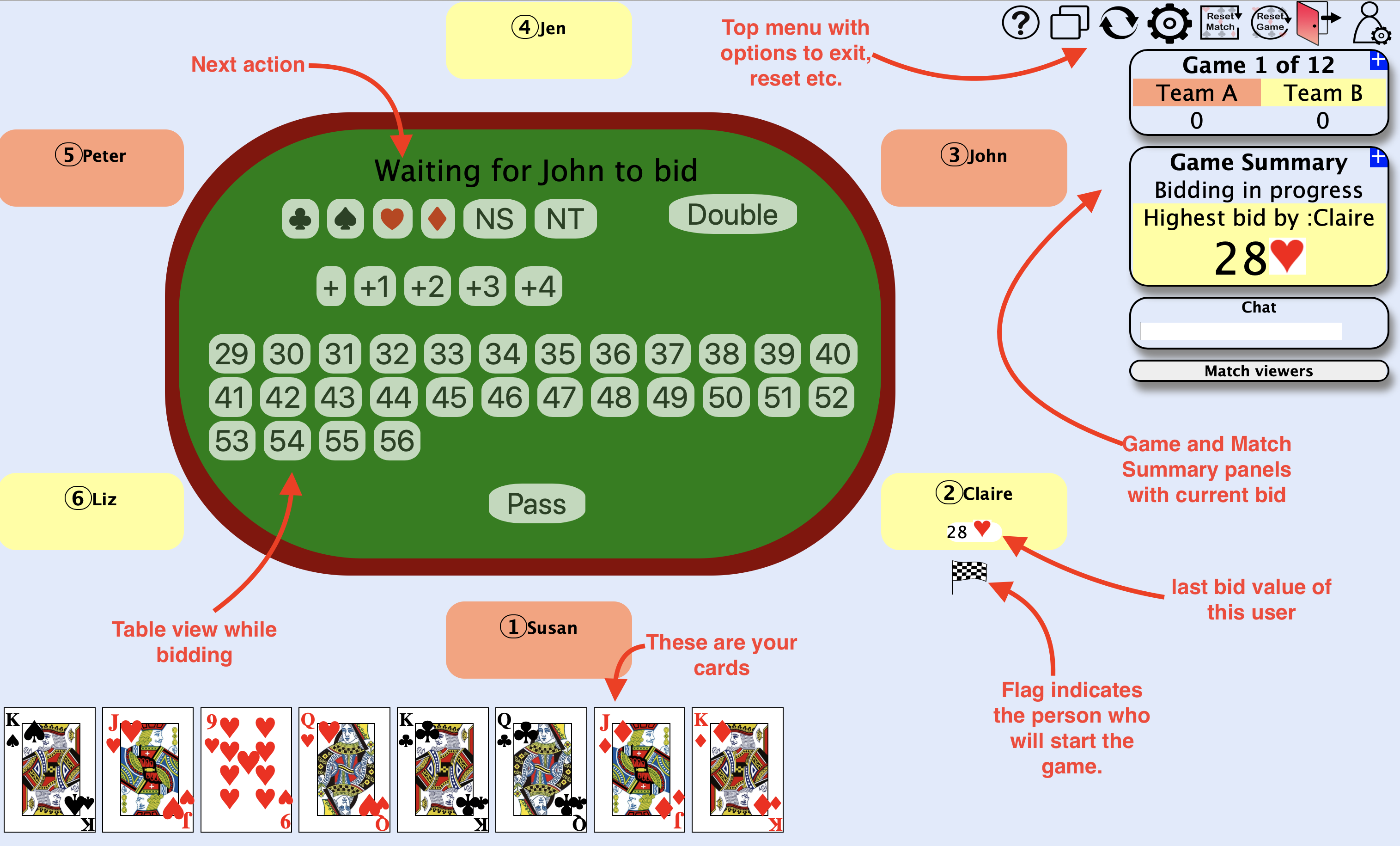
Icon descriptions
Right hand side panel
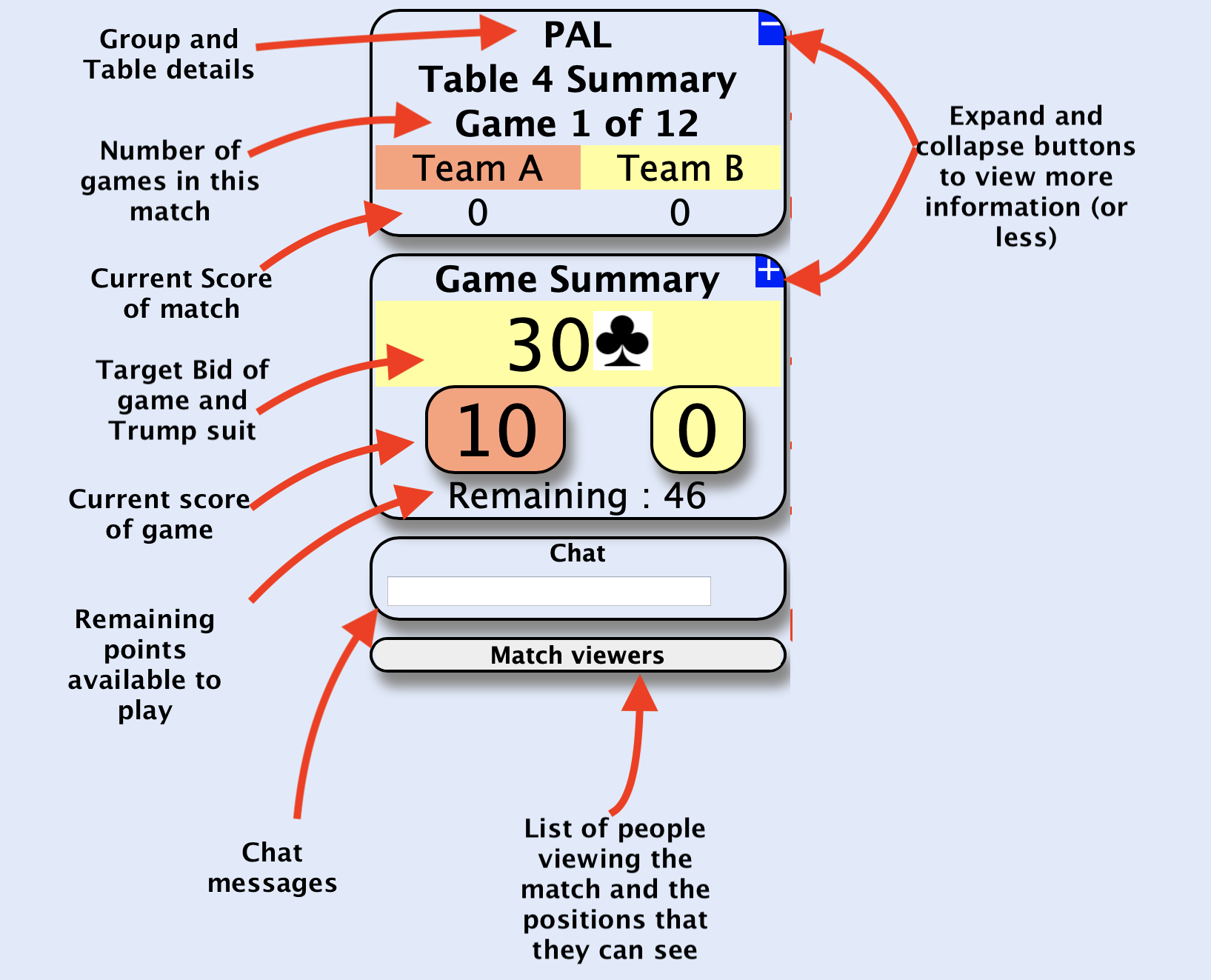
User settings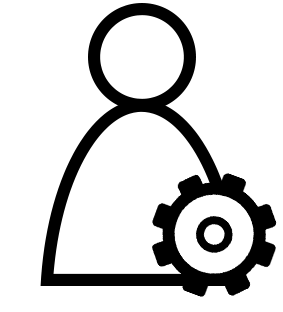
Click on user settings to set your preferences for card playing, bidding and sound settings.
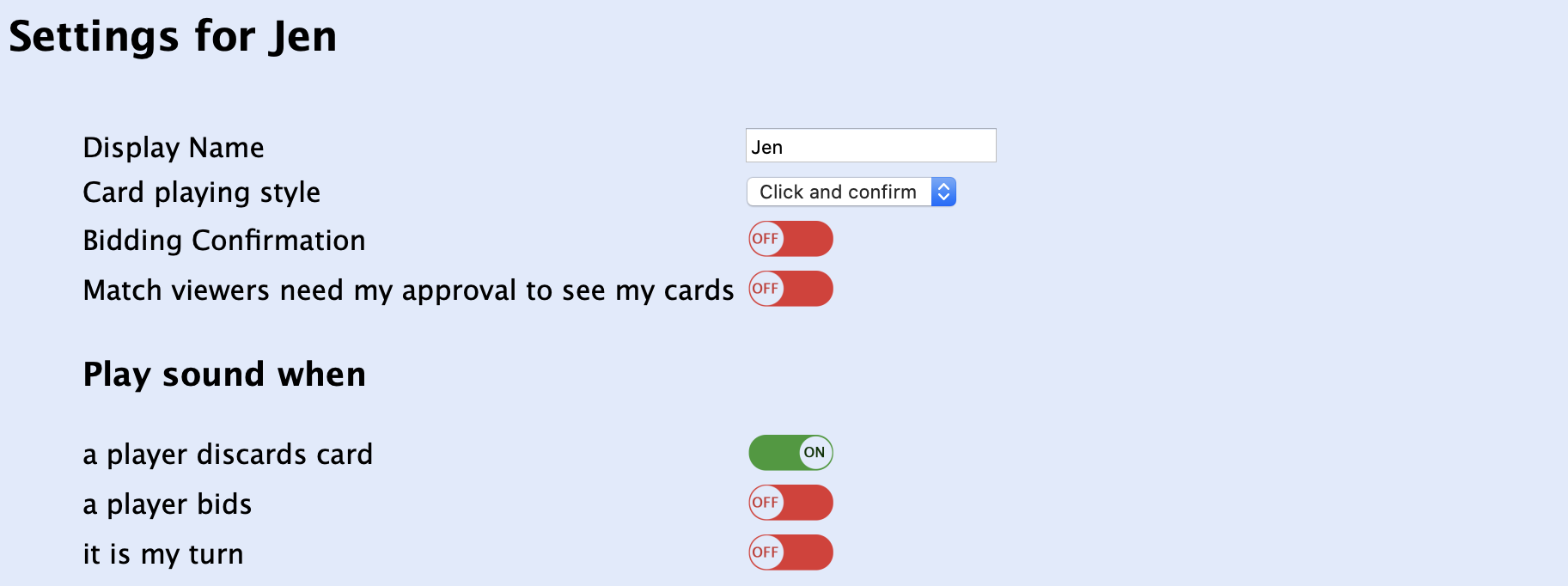
Card playing style: Choose 'Click' if you wish to play cards using single click. Choose 'Click and confirm' if you want to confirm before playing.
Bidding Confirmation: Choosing this option will allow you to confirm before placing the bid (and avoid accidental errors)
Match viewers need approval to see my cards: This means that when somebody wishes to view your cards while playing, the system will ask you for approval beforehand. If this option is disabled, approval will be granted without asking you during the game.
Note regarding sound settings:
Sounds are not available for phones and tablets. On computers, in case you do not hear the sound despite turning them on in your user setting, follow the below procedure depending on the browser you are using:
Safari on Mac:
* When the site is open, go to Safari->Preferences.
* Click on 'Websites' at the top.
* Choose the option 'Auto-Play' from the left side navigation menu.
* You should see the heading 'Allow the websites below to automatically play media:' with the website 56cardgameonline.com displayed.
* Choose 'Allow All Auto-Play' to enable sound on the website.
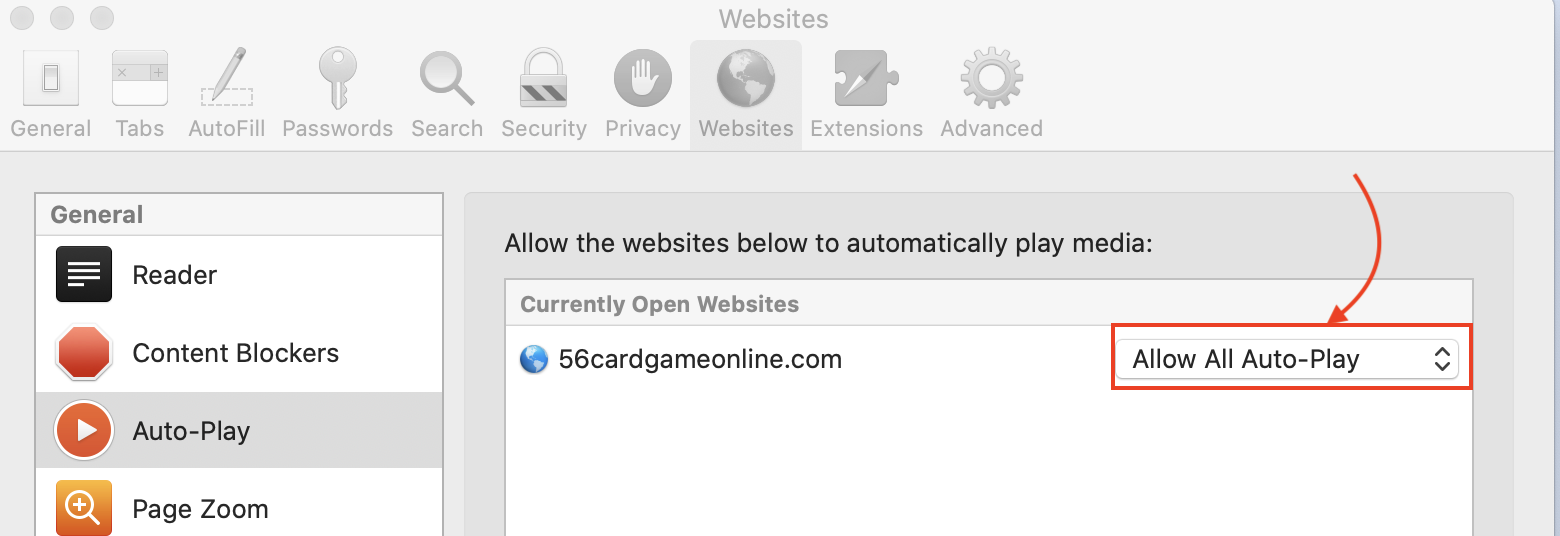
Zoom Integration
Authorize your Zoom account to host Zoom meetings from within your group.Click here to see the steps to set up this integration.Twitter Integration
Receive notification about players joining a public table via twitter. Follow the steps below: